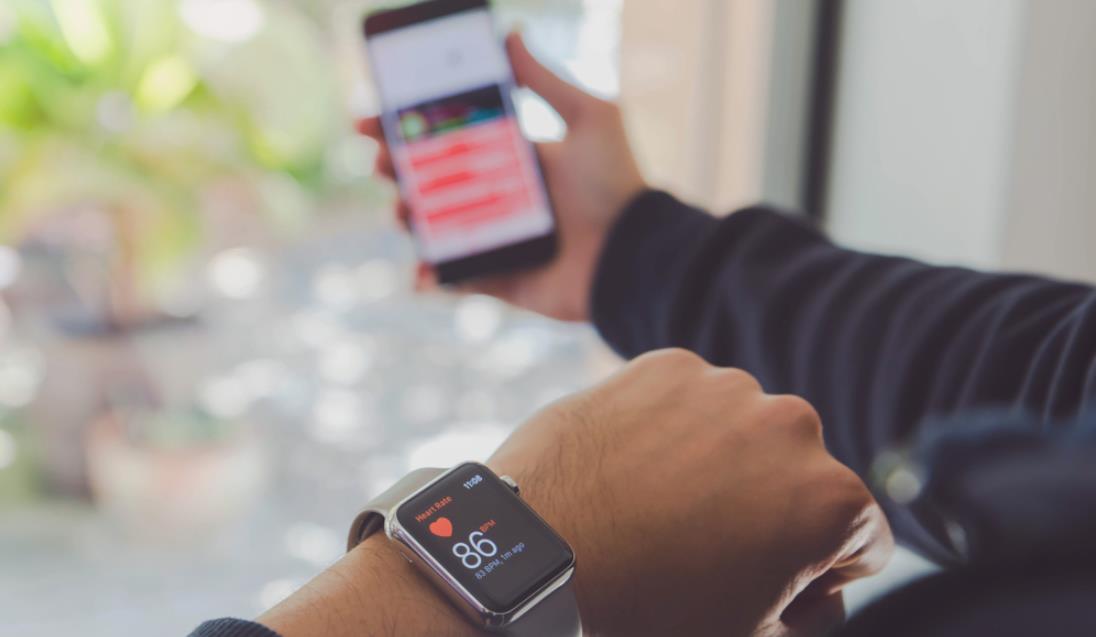Mit der Apple Watch kann man eine Reihe von Dingen tun, je nachdem, welches Modell oder welche Art von Gerät man hat und wo und wie man es verwenden möchte. Die Apple Watch verfügt wie das iPhone und das iPad über eine Vielzahl von Einstellungen und Auswahlmöglichkeiten, die du ändern kannst, damit sie so funktioniert und funktioniert, wie du es möchtest. Vom Musikhören über die Aufzeichnung deiner Trainingseinheiten bis hin zur Überwachung deiner Herzfrequenz sind nur einige der Möglichkeiten, die du mit deiner Apple Watch nutzen kannst.
Hier sind Tipps und Tricks, die du unbedingt kennen solltest, um deine Apple Watch noch nützlicher zu machen.
1. Du kannst dir Podcasts anhören
Apple bietet seine eigene Podcasts App an, mit der man Podcasts herunterladen und auf dem iPhone oder der Apple Watch anhören kann. Du brauchst nur watchOS 5 oder höher. Mit einer LTE-fähigen Apple Watch kannst du Podcasts anhören, ohne dich mit einem WLAN-Netzwerk in der Nähe zu verbinden.
2. Zeichne deine sportlichen Aktivitäten auf
Die Apple Watch ist bekannt für ihre Gesundheits- und Fitnessfunktionen, und eine der wertvollsten Funktionen ist die Möglichkeit, Übungen zu verfolgen. Mit der integrierten App „Workouts“ kannst du deine Fortschritte bei verschiedenen Aktivitäten im und außerhalb des Fitnessstudios messen, darunter Radfahren, Gehen, Wandern, Joggen, Rudern, Schwimmen und sogar Yoga.
3. Du kannst deine Herzfrequenz überwachen
Mit der integrierten Herzfrequenz-App kannst du deine Herzfrequenz auch unterwegs ermitteln. Wenn du die App startest, wird sie deine aktuelle Herzfrequenz berechnen und anzeigen. Solange sich deine Apple Watch im Anzeigemodus befindet, werden regelmäßig Messungen durchgeführt, um deine Herzfrequenz aufzuzeichnen. Die App zeigt die aktuelle, die Ruhe-, die durchschnittliche und die spezifische Herzfrequenz je nach Aktivität an, wenn du auf den Pfeil oben links tippst.
4. Du kannst den Notdienst anrufen
Wenn du dich in einer Notsituation befindest, kannst du direkt mit deiner Apple Watch Hilfe anfordern. Drücke lange auf die Seitentaste, bis sie erlischt. Die Fenster „Medical ID“ und „Emergency SOS“ werden einige Sekunden lang angezeigt. Du kannst den Notrufknopf entweder nach rechts schieben oder die Seitentaste weiter drücken. Deine Apple Watch alarmiert den Notdienst nach einem kurzen Countdown.
Wenn du versehentlich eine Notrufnummer wählst, drücke auf das Display und tippe dann auf „Anruf beenden“.
5. Lokalisiere dein iPhone
Hast du dein iPhone verlegt? Du kannst es wahrscheinlich finden, indem du es von einem anderen Gerät aus anrufst, aber du kannst auch deine Apple Watch verwenden, wenn du kein anderes Handy hast. Geh dazu in das Kontrollzentrum und streiche vom unteren Rand deiner Apple Watch-Oberfläche nach oben. Such nach dem Symbol, das wie ein Handy aussieht und aus dem Audiowellen kommen. Wenn du auf dieses Symbol tippst, wird es blau und dein Handy gibt ein Klingelgeräusch von sich, dem du folgen kannst, um es zu finden.
6. Vergrößere den Text auf deinem Display
Bei einem so kleinen Gerät ist es manchmal schön, wenn man die Möglichkeit hat, den Text zu vergrößern. Um den Text auf der Apple Watch zu ändern, klicke auf „Einstellungen“ > „Helligkeit und Textgröße“ und passen ihn nach deinem Geschmack an.
7. Benutze deine Handfläche, um Alarme stumm zu schalten
Wenn deine Apple Watch über einen Ton verfügt, kannst du Benachrichtigungstöne verwenden, damit sie den Rest der Welt nicht stört: Wenn der Alarm an einem Ort ertönt, an dem du ihn nicht haben willst, bedecke das Display drei Sekunden oder länger mit deiner Hand, um neue Töne zum Schweigen zu bringen. Um diese Funktion zu aktivieren, navigiere in der Apple Watch-App auf deinem iPhone zu „Meine Watch“ > „Sounds & Haptik“ > „Stummschalten“.
8. Einfaches Umschalten zwischen Zoom und VoiceOver
Möchtest du, dass Zoom oder VoiceOver sofort auf deiner Apple Watch verfügbar sind? Du kannst die Tastenkombination für die Barrierefreiheit mit einem Dreifachklick verwenden, um den Zoom-Modus oder VoiceOver automatisch zu aktivieren. Navigiere dazu auf deinem iPhone zur Apple Watch-App. Klicke auf Meine Watch – Allgemein – Erreichbarkeit – Erreichbarkeitsverknüpfung. Dann wähle hier die App aus, die du mit einem Dreifachklick automatisch aktivieren möchtest.
Du kannst deine Watch auch fragen, ob Siri VoiceOver mit einem Sprachbefehl ein- oder ausschalten kann.
9. Erstelle Benutzerdefinierte Nachrichtenantworten im Voraus
Du kannst zwar nicht direkt auf deiner Apple Watch tippen, aber du kannst auf deinem iPhone ein paar vorgefertigte Antworten einrichten, die bei Gesprächen automatisch gesendet werden. Geh dazu in der Apple Watch-App zu „Meine Watch“ > „Nachrichten“ > „Standardantworten“. Du kannst diese Liste jederzeit bearbeiten und vorformulierte Antworten hinzufügen oder entfernen.
10. Verwende Force Touch, um deinen Standort in einer Nachricht zu teilen
Möchtest du deinen aktuellen Standort mit einem Freund teilen, während du unterwegs bist? Verwende die Force Touch-Anzeige und tippe darauf, und sende deinen Standort in deinem Nachrichtengespräch.
11. Leg eine Standardstadt für das Wetter fest
Die Wetter App deiner Watch kann das Wetter in verschiedenen Städten anzeigen, einschließlich deines aktuellen Standorts. Geh zu „Meine Watch“ > „Wetter“ > „Standardstadt“ in der Apple Watch-App auf deinem iPhone, um den Standardort zu ändern.
12. Überprüfe dein EKG
Mit einer Apple Watch Series 4 und höher kannst du ein Elektrokardiogramm durchführen, das deinen Herzrhythmus überprüft und dich informiert, wenn es Unregelmäßigkeiten, wie z. B. Vorhofflimmern, feststellt. Sofern du nicht an einer Herzerkrankung leidest oder unter Symptomen leidest, ist dies nichts, was du regelmäßig durchführen möchtest oder musst.
Wenn du Brustschmerzen oder andere Symptome hast, verschwende keine Zeit mit der App, sondern rufe den Notruf. Die App kann dich jedoch auf mögliche Probleme aufmerksam machen, die du in manchen Fällen mit deinem Arzt besprechen solltest.
Um ein EKG durchzuführen, muss die EKG App zunächst auf dem iPhone eingerichtet werden, bevor du sie verwenden kannst. Öffne die App „Gesundheit“, wähle „Gesundheitsdaten“ und dann „Herz“. Streiche auf dem Display „Herz“ nach unten zum Eintrag „EKG“ und führe den Einrichtungsprozess durch, indem du auf „EKG einrichten“ tippst.
13. Messe deinen Blutsauerstoff
Mit einer eingebauten App und einem Oximeter kannst du mit einer Apple Watch Series 6 und watchOS 7 oder höher deinen Sauerstoffgehalt im Blut messen. Diese Messung kann dir sagen, ob dein Gehirn und andere wichtige Organe ausreichend mit Sauerstoff versorgt werden. Ein typischer Wert sollte zwischen 95 und 100 Prozent liegen. Wenn der Sauerstoffgehalt in deinem Blut niedrig ist, kann das auf eine Lungen- oder Herzerkrankung und andere Probleme hinweisen.
Um den Blutsauerstoffsensor auf deinem iPhone einzurichten, rufe die Watch App auf und tippe auf die Einstellung „Blutsauerstoff“. Vergewissere dich, dass der Schalter für die Blutsauerstoffmessung aktiviert ist. Du kannst einstellen, wann der Sensor im Hintergrund Messwerte erfasst, indem du den Ruhemodus und den Theatermodus aktivierst oder deaktivierst.
Öffne die Blutsauerstoff App auf deiner Apple Watch, um einen Messwert zu erhalten. Um den Scan zu starten, drücke die Taste Start.
14. Einrichten der Watch ohne iPhone
Auch ohne ein iPhone ist es möglich, WatchOS 7 einzurichten. Der Benutzer kann dann die Apple Watch verwenden, um Anrufe und Textnachrichten zu tätigen und zu empfangen, die integrierten Funktionen zu nutzen und Apps von Drittanbietern auszuführen.
Voraussetzung dafür ist ein iPhone 6s oder neuer mit iOS 14, und ein Familienmitglied benötigt eine Apple Watch Series 4 oder neuer, damit dies funktioniert. Eine Mobilfunkverbindung auf der Apple Watch der betreffenden Person ist für einige Funktionen ebenfalls erforderlich.
15. Erstelle ein System für die Organisation deiner Apps
Apps können deinen Startbildschirm schnell unübersichtlich machen, aber du kannst sie so anordnen, wie es für dich am besten ist. Öffne die Watch App auf deinem iPhone. Navigiere im Bereich „Meine Watch“ zu „App Layout“ und ordne deine Symbole neu an.
Geh dazu auf deiner Apple Watch zum Startbildschirm und drücke und halte eines der Symbole, bis es wackelt. Du kannst nun die Symbole auf dem Display verschieben. Du kannst sogar die Listenansicht anstelle der Rasteransicht wählen, um deine Apps in einer alphabetischen Liste zu sehen, indem du auf dem Startbildschirm nach unten drückst.
16. Du kannst das Zifferblatt deiner Watch ändern und anpassen
Bist du es satt, jeden Tag das gleiche Apple Watch Zifferblatt zu sehen? Das Zifferblatt der Apple Watch kann leicht geändert und angepasst werden. Um neue Zifferblätter zu deinen Standard-Zifferblättern hinzuzufügen, öffne die Watch App auf deinem iPhone, navigiere zum Bereich Zifferblattgalerie, drücke auf ein Zifferblatt, passe es mit einer bestimmten Farbe und einem bestimmten Stil an und tippe dann auf Hinzufügen. Tipp oben auf dem Display „Meine Watch“ neben „Meine Zifferblätter“ auf „Bearbeiten“. Du kannst unerwünschte Zifferblätter löschen und die Reihenfolge, in der sie angezeigt werden sollen, neu anordnen.
17. Wähle die Art von Mailboxen, die auf deiner Apple Watch erscheinen
Sind dir die Benachrichtigungen und Informationen aus all deinen Postfächern zu viel? Und du willst nicht mit E-Mails überhäuft werden. Die Apple Watch verfügt über eine Funktion, mit der du die Art von E-Mails auswählen kannst, die du sehen möchtest.
Geh auf deinem iPhone auf „Meine Watch“, klicke auf „Mail“ und dann auf die Schaltfläche „Mail hinzufügen“. Du kannst die spezifischen Postfächer auswählen, die auf deiner Apple Watch angezeigt werden sollen.
Fazit
Die Apple Watch hat viel mehr Vorteile, als man sich vorstellen kann. Mit den oben genannten Tipps lässt sich deine Apple Watch in alles verwandeln, was du willst. Die oben genannten Tipps werden dir helfen, deine Apple Watch zu erkunden und noch kreativer zu machen.